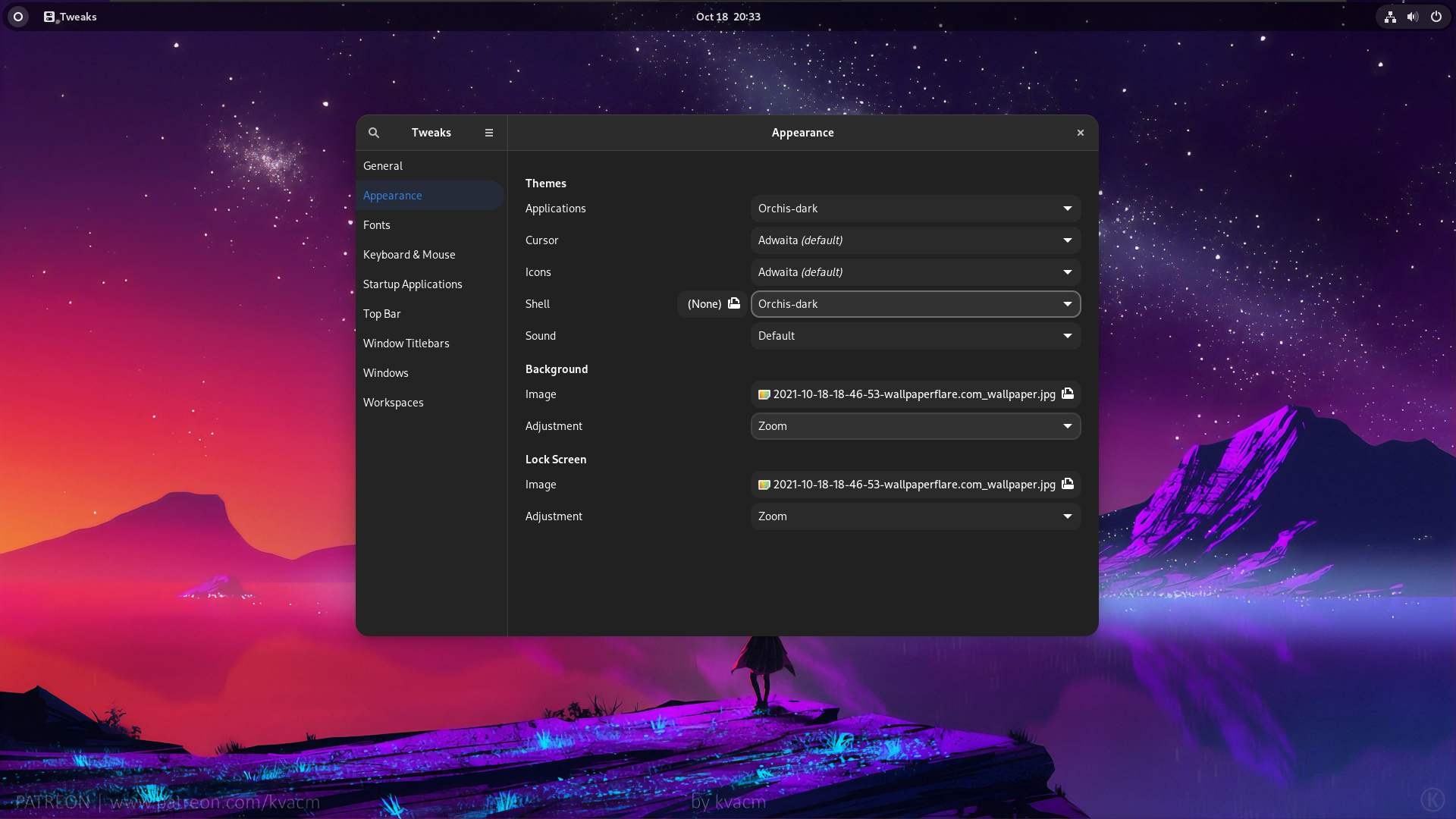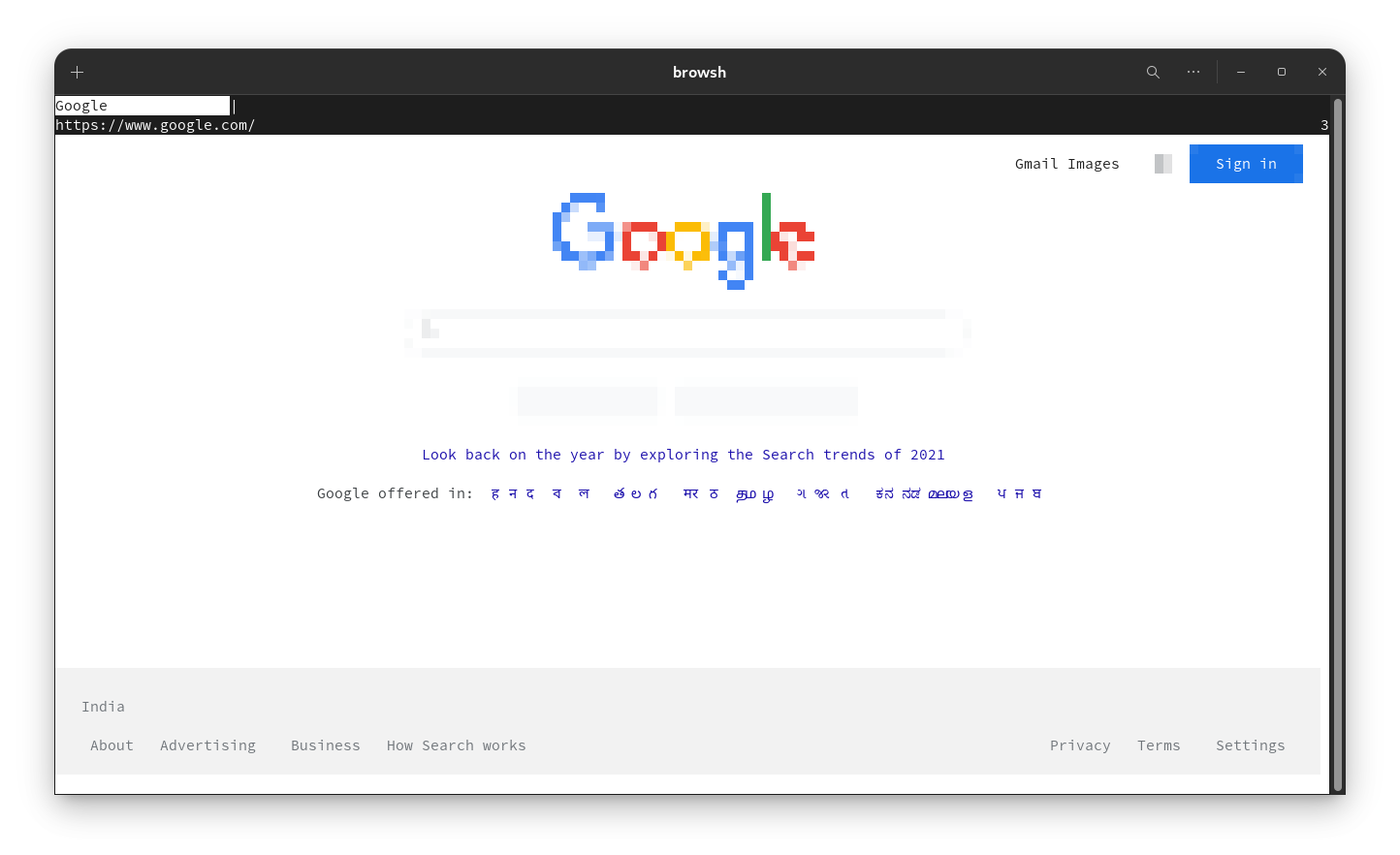GNOME is a free and open-source desktop environment for Unix-like operating systems. And in this blog, I’ll show you how to change the default theme in GNOME!
The Default theme of GNOME is Adwaita which is a bit boring for some of us, so you can use the instructions below and theme your GNOME Desktop! I’ll be using Endeavour OS in this guide, but you can use any Linux distro with GNOME Desktop Environment installed.
-
Step 1:
To theme GNOME, we have to first download the desired theme. I will be downloading orchis theme, you can find more themes here
-
Step 2:
Install GNOME Tweaks, you can do this by-
- Arch Linux:
sudo pacman -S gnome-tweaks- Ubuntu/Debian Users
sudo apt install gnome-tweaks- Fedora/RedHat Users
sudo dnf install gnome-tweak-tool -
Step 3:
Create a
.themesfolder in your home foldermkdir ~/.themes -
Step 4:
Put the theme you downloaded in the .themes folder
cp /path/to/your/theme ~/.themesOr you can just copy the theme from files app and paste in
~/.themes -
Step 5:
To Apply the theme, open the GNOME Tweaks app, open the Appearance tab. Then click on the “Applications” drop down and select the theme you added.

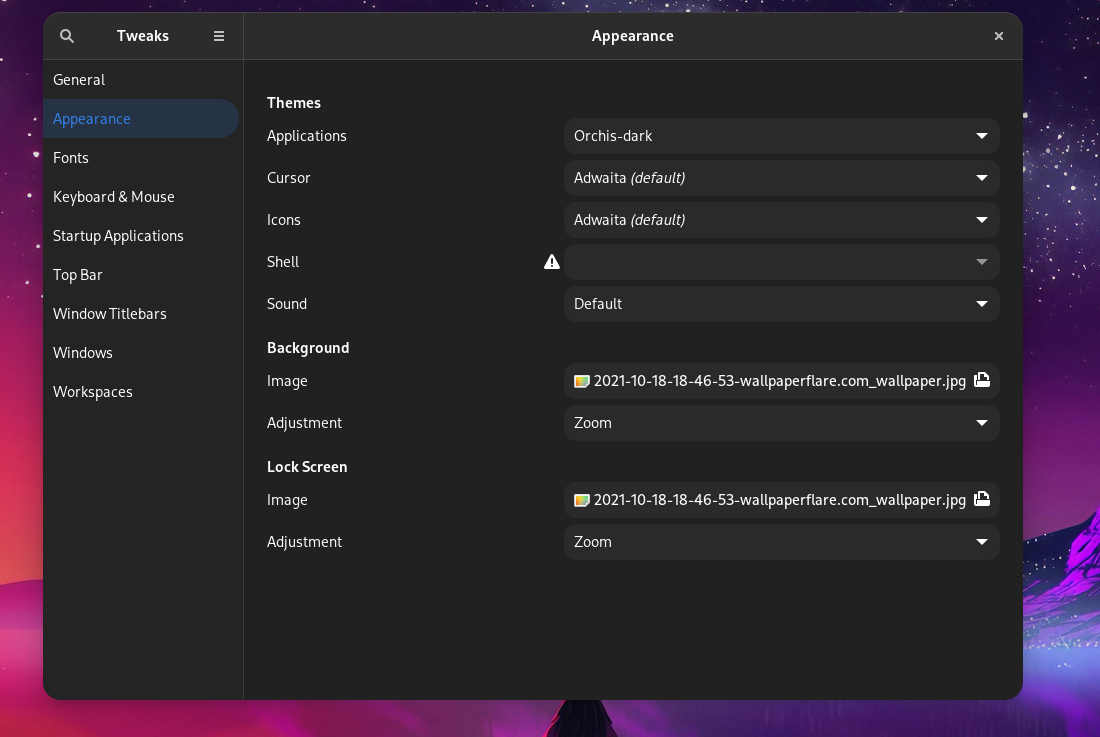
-
Step 6:
If you want to theme your GNOME desktop shell, you might want to change the shell theme, you can do this by installing this extension User Themes (there is more stuff to be done before installing extensions using a browser the instructions are given on the gnome extensions site). After installing the extension, log-out and login. Then open the GNOME Tweaks app, go to the “Appearance” tab. Then on the “Shell” drop-down, select your new theme. Preview below:
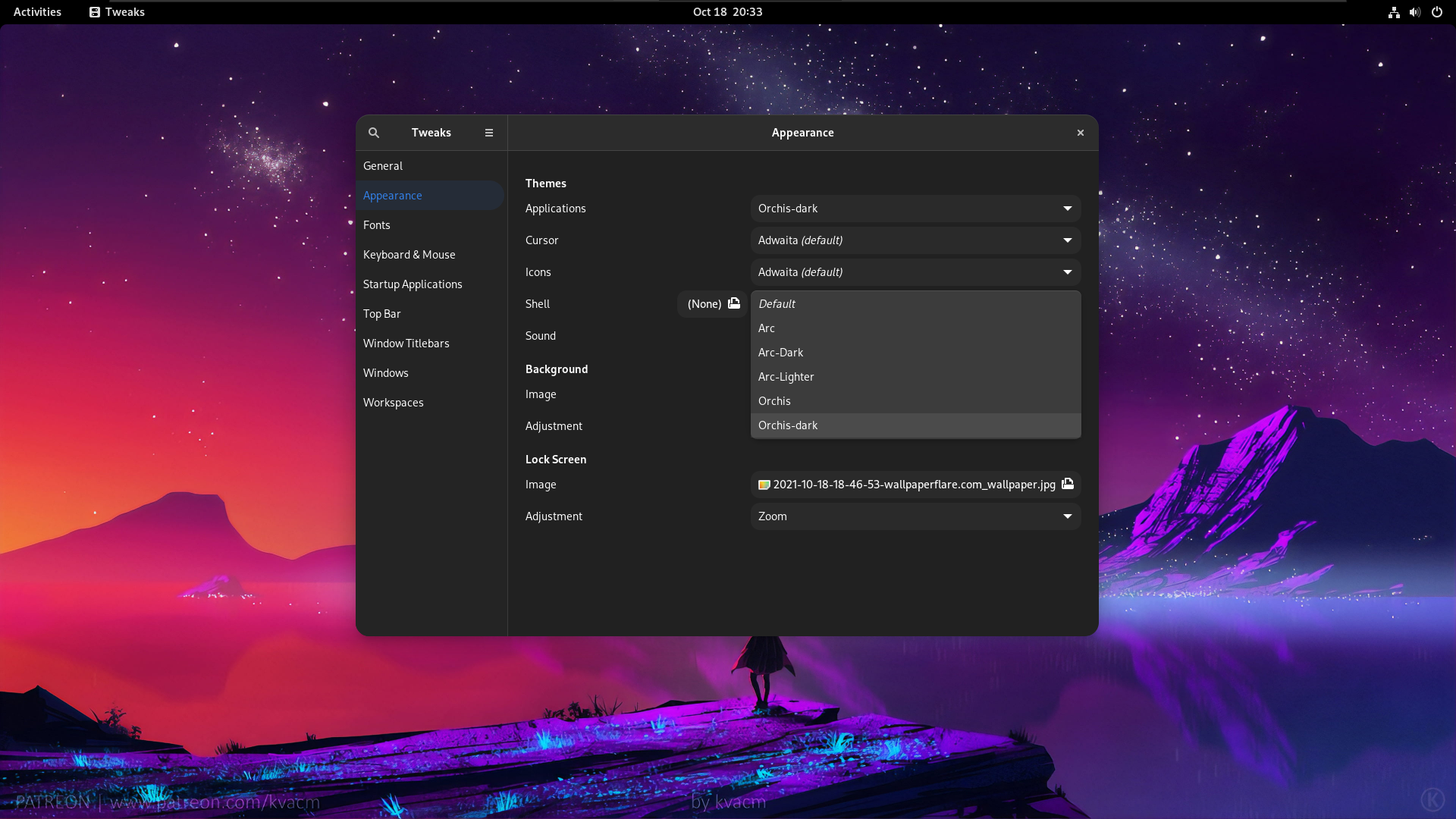
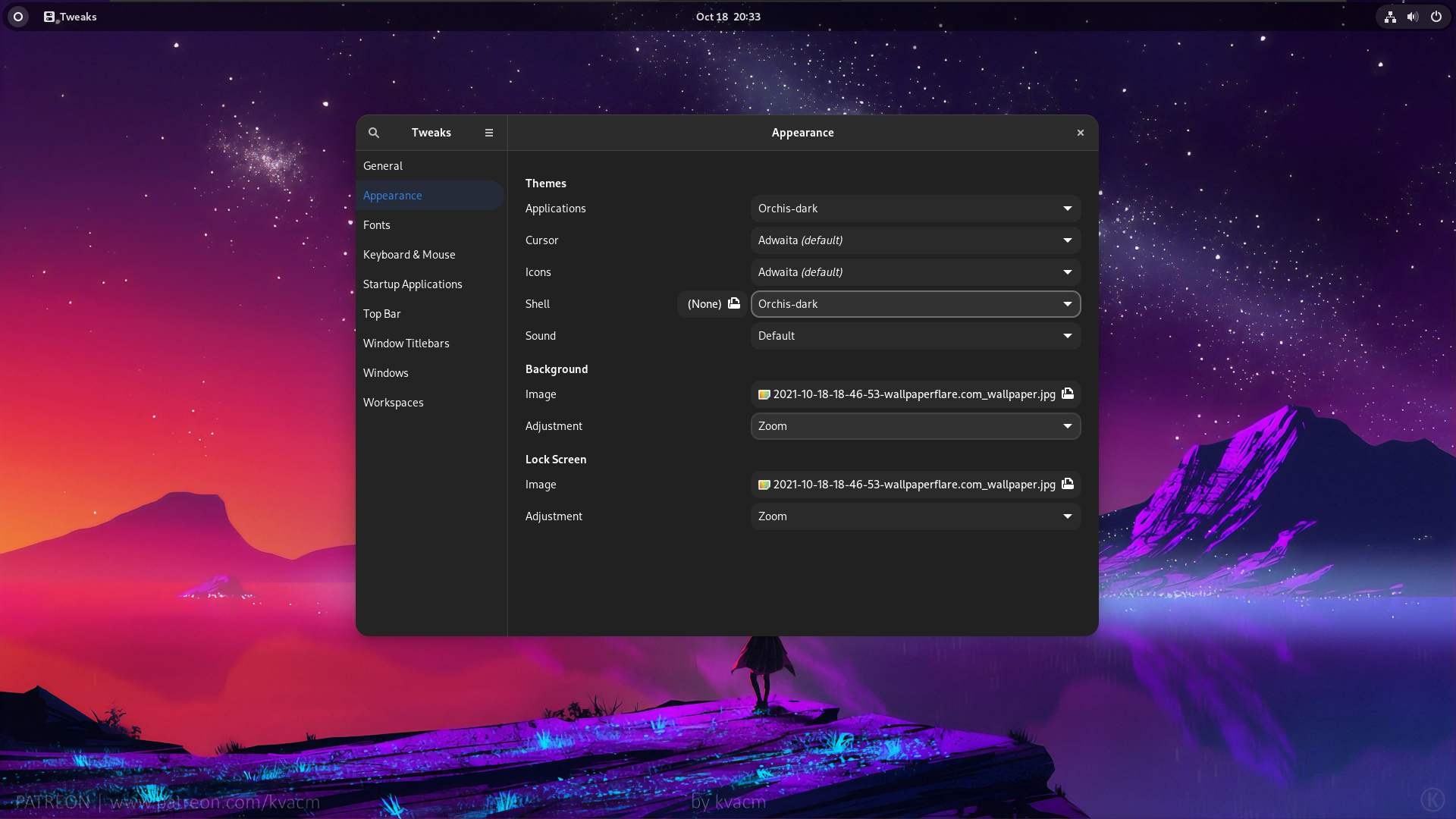
Congrtulations! You have successfully themed your GNOME Desktop!
If you have any doubts, you can comment below and ask :)